

Almost every XPanel 5000 feature is available from the menu bar and many features are available only on the menu bar.
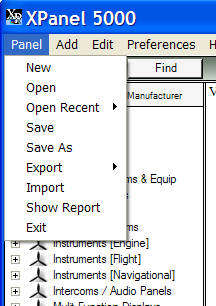
Creates a new instance on which the user can add equipment
Opens an existing panel from the database.
Open Recent displays a list of the most recent panels the user has opened. You can select one of the panels from the list to open that panel.
Note: The number of panels in the list can be set under the Preferences>Max Recent menu item.
Saves the current panel. If the current panel has never been saved the user will be prompted to enter a name.
Allows the user to save the current panel under a different name.
Export>EMail
Export>Mail>Current Panel
Compresses the current panel and all of its equipment into a zip file and sends it as an email attachment to the specified recipient. This zip file can be Imported on the recipient's computer with XPanel 5000.
Export>Mail>Panel From File
Compresses the selected panel and all of its equipment into a zip file and sends it as an email attachment to the specified recipient. This zip file can be Imported on the recipient's computer with XPanel 5000.
Export>To File
Export>To File
Export>ZIP>Current Panel
Compresses the current panel and all of its equipment into a zip file and saves it on the users computer. This zip file can be Imported on any other computer with XPanel 5000.
Export>ZIP>Panel From File
Compresses the selected panel and all of its equipment into a zip file and saves it on the users computer. This zip file can be Imported on any other computer with XPanel 5000.
Imports a panel which was previously Exported using the Panel>Export feature. Selecting Panel>Import opens the file dialog allowing the user to browse to the zipped panel file the user wants to import.
Launches a new window with a detailed summary of all necessary panel information including a picture of the panel, list of equipment by classification and manufacturer as well as a pricing summary. This report can be printed in its current form or exported to other file formats such as Adobe PDF and Microsoft Excel.
Exits the XPanel 5000 software.
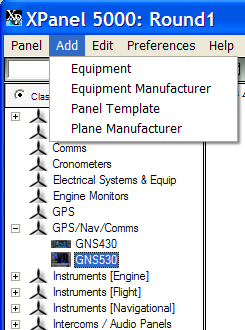
Lets the user add a new piece of equipment into the XPanel 5000 system.
Tip: When adding a new image crop the image so that only the equipment is visible.
 Bad
Bad
 Good
Good
Add>Equipment Manufacturer
Although XPanel 5000 comes with an extensive list of Equipment manufacturers you can add you own manufacturers to the list.
Panel Templates are the images shown as the background on which you add your equipment. These images may be .gif or .jpg format. XPanel 5000 creates its panel templates use Adobe Illustrator or Adobe Photoshop.
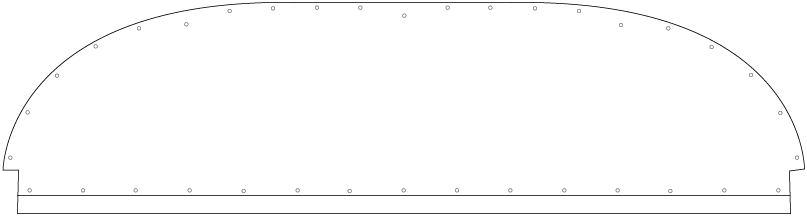
To take advantage of XPanel's Panel Coloring features you should draw you template with a white background and black lines. When using photographs as templates the Panel Color feature will not be available. As with adding equipment images, make sure your panel image has NO extra spacing around the panel.
TIP: All panel images should be build to accommodate 1:25 scale. This equates to 18 Pixels per 1" of actual size at a resolution of 72 pixels per inch.
Add>Plane Manufacturer
When adding a Panel Template you are required to select the Plane Manufacturer associated with the panel template you are adding. If the manufacturer is not in the list of Plane Manufacturers then you can add a new Plane Manufacturer using Add>Plane Manufacturer.
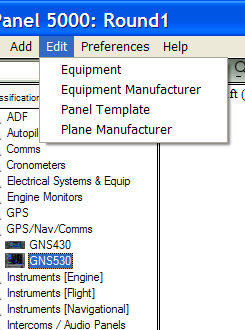
The Edit menu has all of the same capabilities as the Add menu except the you will.
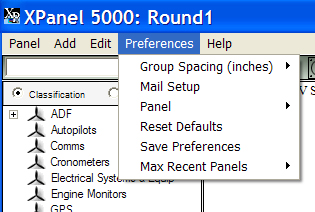
The Preferences menu items allow you to customize your development environment.
Preferences>Group Spacing
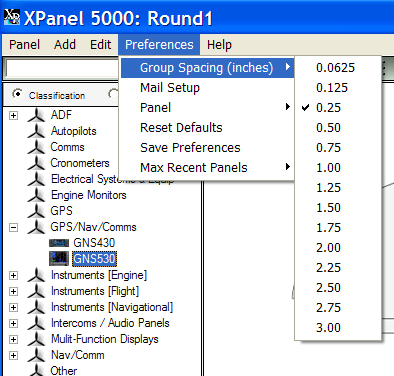
The Group Spacing setting sets the scaled group spacing that will be used in conjunction with the group icons that contain the # sign [See Below].

Spacing values are in inches.
Preferences>Mail Setup
Allows the user to setup their mail server setting so that they can email panels to other users.
Preferences>Panel
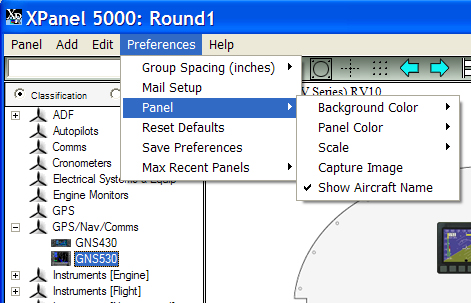
The Preferences>Panel menu allows users to customize the Panel Workspace by changing the Background Color, Panel Color and Scale. These setting can be changed at any time throughout the development process.
Note: Scale settings are saved on a Panel by Panel basis and re-applied when the panel is opened.
Preferences>Reset Defaults
Sets the User Preferences back to the programs default setting.
Preferences>Save Preferences
Replaces the default preferences with the users preferences as defined by the current preference settings.
Preferences>Max Recent Panels
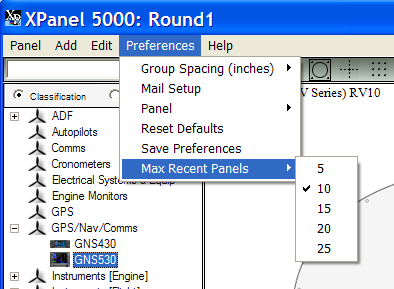
The Max Recent Panels setting determines the maximum number of panels shown in the Open Recent list.
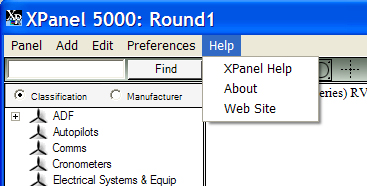
Help>XPanel Help
Opens this help file.
Help>About
Brings up the about window which displays XPanel software version and contact information.
Help>Web Site
Launches a browser window that loads the www.xpanelsoftware.com web site.